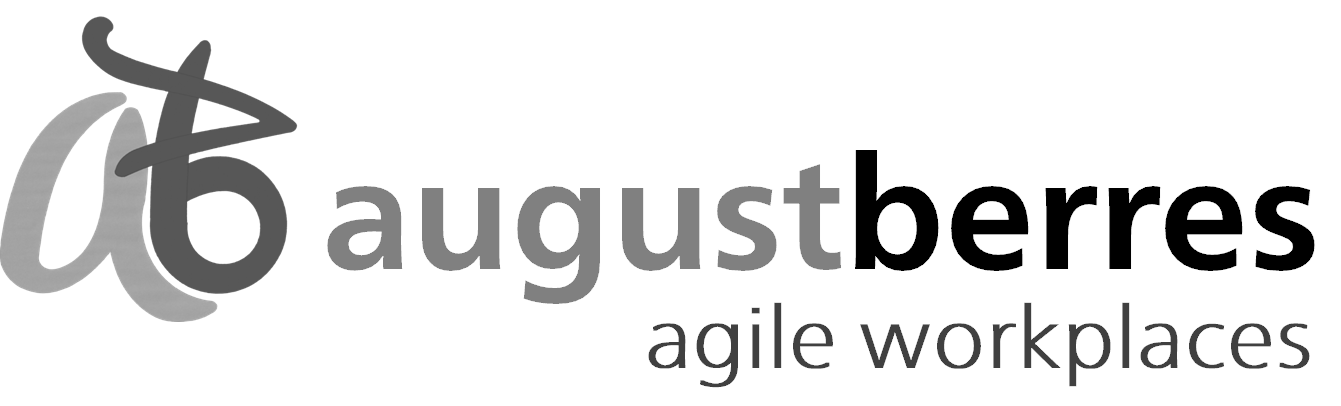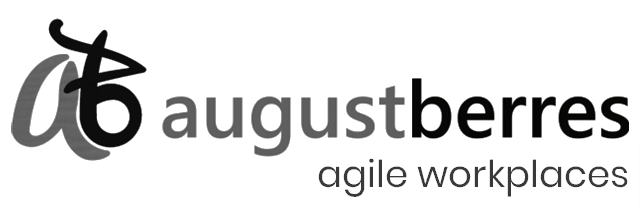Adjustable Height Control Operations
We encourage movement
Respond! Console Desks include a sit/stand control system that encourages healthy habits in your workplace. Now you can input your sitting and standing preferences using a Bluetooth-connected app on your mobile smart device.
When you first insert a battery into the dock on the Console Desk;
Flashing Green: the system is in startup mode.
You will see a flashing green light indicating the system is starting up. Do not proceed to any other step until the green light stops flashing.
If you want to know whether a Console Desk is available or in use;
Solid Green; Available
Solid Red; Occupied
When a battery is docked and the system has completed its startup, a solid green light on the control indicates the desk can be paired with the MOTION@Work app on your smartphone.
A solid red light on the control indicates the desk is paired with the MOTION@Work app from another user.
Note that only one user can be paired with the control at a time. A user can leave a desk for about seven minutes without losing the pairing. They can also remove their pairing if they wish.
Pairing the MOTION@Work app on your mobile phone,
Flashing Red; the control is ready to pair with your smartphone.
Solid Red; the control is successfully paired with your smartphone.
Be sure you have the MOTION@Work app installed and open on your smartphone ready to pair. The pairing process times out after 30 seconds.
Double click the button on the rear of the control. You will see a flashing red light indicating the control is ready to pair.
Tap the icon in the upper left-hand corner of the home screen on your smartphone. There is an adjacent prompt in an orange box that says “CONNECT YOUR LOGIC LINK FIRST!”
A new screen will appear on your smartphone titled “Connection” at the top of the screen.
Tap “Pair and Connect”. Select the correct LogicLink from the list if more than one is shown.
A question will appear'; “Pair with LOGIClink?” Enter the pairing key 000000, in other words, six zeroes.
On the home screen, the icon in the upper left-hand corner should be green if you have paired it successfully. Likewise, the indicator light on the control should be solid red.
Adjusting your Motion@Work Settings
To adjust your settings, begin by tapping the icon on the upper right-hand side of the home screen.
The first selection you encounter will be “Automatic Movement”. We recommend turning this option on.
The next selection is “Reminders”. We recommend you begin by setting the “Advanced” selection. You can change this setting later if you wish.
The next selection is “Notifications”. Choose whether or not to receive notifications.
The next two selections allow you to set your “Measurement Unit” in Inches or Centimeters and to set your “Working Week” as 5 or 7 days.
The next selection is “Workplace Setup”. This is an IMPORTANT process for your health and well-being. Follow the instructions in the app. When you indicate your height, the app will recommend sitting and standing positions. You can agree with these or manually adjust the desktop to a different position. When you are satisfied with the sitting position, tap SAVE, then tap Sitting. Continue the process to determine your preferred standing position, then tap SAVE followed by Standing.
If the setup is completed to your satisfaction, you can continue indefinitely without resetting any of your preferences.
Using your preferred sitting and standing positions
After your Settings are completed, the next time you pair with a Console Desk, you can simply tap “Sitting” or “Standing” on the home screen and the desk will adjust to your previous settings.
Other Events that may occur
An overheated leg motor or the detection of a collision will trigger a flashing green light.
If you raise and lower the desktop too many times in a short period, you may overheat the motors. A safety function will engage and stop the operation of the legs. In this case, you will see a flashing green light. Do not attempt to operate the desk. When the motors cool, the flashing green lights will stop and you can proceed.
If your desktop collides with an obstruction, the motors will reverse in the opposite direction of travel, and a flashing green light will occur. Remove the obstruction and continue operation.
If a System Error is triggered, you will see a flashing red light. A system error may occur if a cable is accidentally loosened or too much weight on the desktop, a system overload.
To remedy the situation, you can attempt a simple reset by holding the down button until the table reaches its lowest position and raises slightly. If this is successful, a solid red light should appear.
If you are unsuccessful, the light will continue to flash red, and you will next need to do a “factory reset”. To do a factory reset, do a “double-double click on both control buttons, depressing them for approximately five seconds until a flashing red appears. Release the buttons. A flashing green will appear. Next press the down button until the desk reaches the lowest position, Afterward, a solid red light will appear. Then you can return to normal operation.
In the unlikely event, these remedies do not work, your table may need service. Contact us.